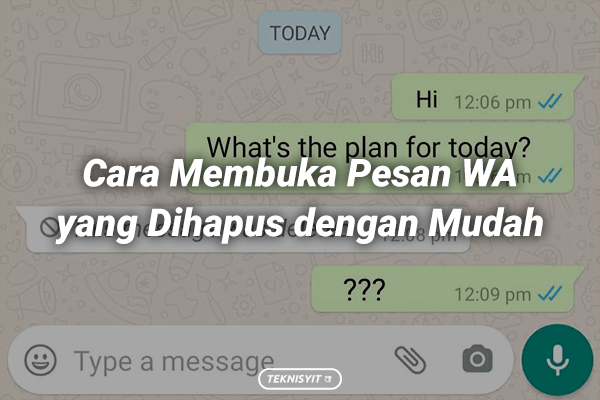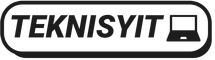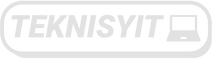Mengatasi File Protected View pada Microsoft Office Word dan Excel
TEKNISYIT | Microsoft Office Word dan Excel adalah dua aplikasi office yang sangat umum digunakan untuk kebutuhan kantor maupun pendidikan. Salah satu fitur keamanan yang diterapkan oleh Microsoft Office adalah “Protected View.” Meskipun ini fitur cukup bermanfaat untuk melindungi pengguna dari potensi risiko keamanan, terkadang pengguna dapat mengalami masalah ketika dokumen atau file Excel terbuka dalam mode Protected View penuh, alhasil user akan bingung sebab lembar kerja Office Word maupun Excel jadi tidak bisa diklik dan diedit. Berikut ini kami berikan tips mengatasi File Protected View pada Microsoft Office Word dan Excel.
Apa itu Protected View?
Sebelum membahas lebih jauh tentang protected view pada Office, mari simak dulu pengertian Protected View dahulu. Protected View adalah fitur keamanan di Microsoft Office yang secara otomatis mengaktifkan tindakan perlindungan saat membuka file dari sumber yang tidak terpercaya atau potensial berbahaya, seperti email atau situs web yang tidak dikenal. Dalam mode Protected View, beberapa fungsi aktif, seperti mengedit dan menyimpan, dinonaktifkan untuk mencegah potensi ancaman keamanan.
Namun, ada situasi di mana pengguna menghadapi masalah ketika file terus-menerus terbuka dalam Protected View, bahkan ketika file berasal dari sumber yang seharusnya dianggap aman. Tentu hal ini dapat menganggu para penggunanya, sehingga dibutuhkan beberapa langkah untuk mengantisipasnya.
Fitur Protected View Sering Muncul pada Ekstensi dokumen Sebagai Berikut
Dari semua pesan yang muncul, sebagian besar dokumen yang Anda buka mungkin hanya bisa dibaca atau masih dapat diedit, tergantung pada pesan yang dikirimkan oleh aplikasi Office. Beberapa ekstensi file yang sering menimbulkan pesan Protected View antara lain:
File Word 97-2003 (.doc, .dot)
File Excel 97-2003 (.xls, .xla, .xlt, .xlm, .xlb, .xlt)
PowerPoint 97-2003 (.ppt, .pot, .pps, .ppa)
Menggunakan Trust Center
Cara mengatasi File Protected View pada Microsoft Office Word dan Excel dengan menggunakan Trust Center, berikut tutorialnya :
- Buka Microsoft Word. Anda bisa mulai dengan membuka Microsoft Word dan file yang ingin Anda buka.
- Dari Menu File, Pada ribbon di bagian atas, klik “File” dan di menu sebelah kiri, pilih “Options”.
- Kemudian buka Trust Center dengan cara di jendela Options, pilih “Trust Center” dari daftar opsi di sebelah kiri.
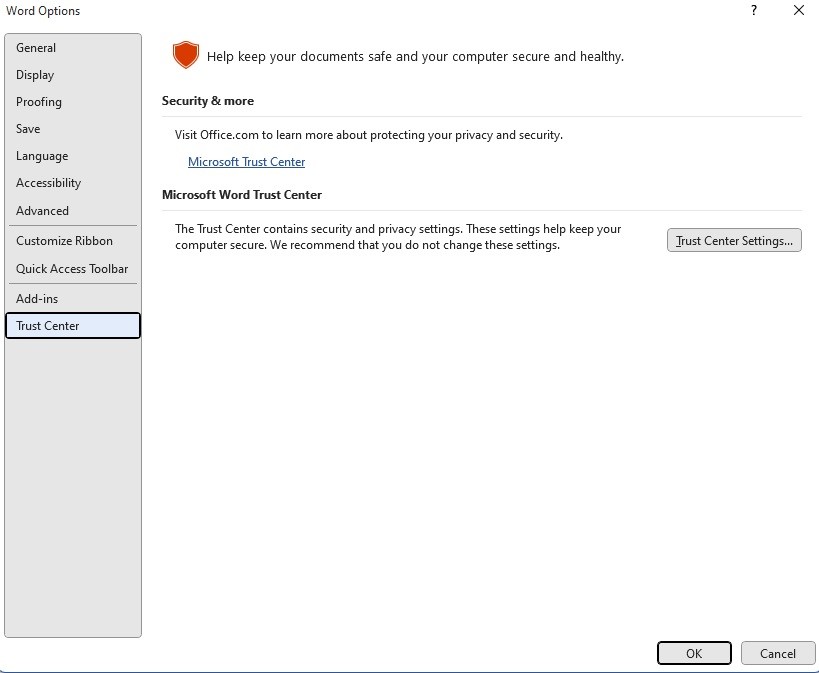
- Klik pada tombol “Trust Center Settings” di sebelah kanan.
- Di Trust Center, pilih “Protected View” dari daftar opsi di sebelah kiri.
- Nonaktifkan Opsi Protected View dengan cara menghapus centang pada opsi “Enable Protected View for files originating from the Internet” dan opsi lainnya sesuai kebutuhan.
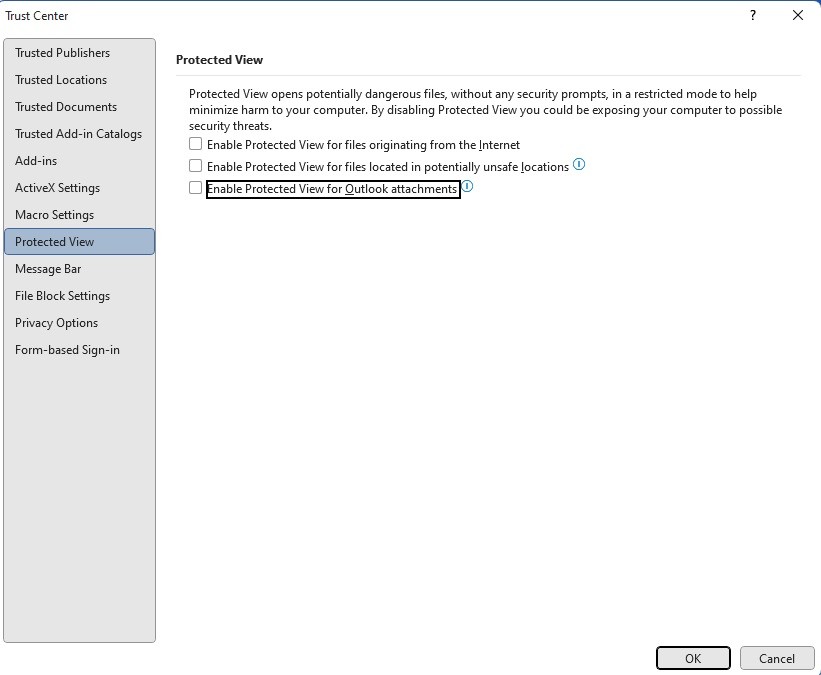
- Klik “OK” untuk menyimpan perubahan.
- Restart Microsoft Word:
- Tutup Microsoft Word dan buka kembali untuk melihat apakah perubahan telah diterapkan.
Cara yang sama juga bisa dilakukan untuk mengatasi File Protected View pada Microsoft Excel dengan langkah-langkah di atas.
Menggunakan Fitur Unblock Dokumen
Berikut adalah langkah-langkah untuk menonaktifkan fitur Protected View melalui General Properties dengan cara unblock dokumen.
- Pilih dokumen yang ingin Anda nonaktifkan fitur Protected View-nya.
- Buka Properties dengan cara klik kanan pada dokumen tersebut, kemudian pilih tab “Properties.”
- Di dalam jendela Properties, pilih tab “General.”
- Untuk Unblock Dokumen. Pada bagian bawah jendela, temukan opsi “Unblock” dan klik tombol tersebut untuk mengizinkan pengeditan dokumen.

- Kemudian Klik “OK” atau “Apply” untuk menyimpan perubahan yang telah Anda lakukan.
- Dokumen Siap Diedit.
- Setelah melakukan langkah-langkah di atas, dokumen sekarang sudah dapat diedit tanpa adanya fitur Protected View.
- Restart Aplikasi (Opsional). Nah untuk memastikan perubahan diterapkan sepenuhnya, Anda dapat menutup dan membuka kembali aplikasi tempat dokumen tersebut dibuka.
Dengan mengikuti langkah-langkah tersebut, mengatasi File Protected View pada Microsoft Office Word dan Excel pada dokumen yang dipilih dapat dilakukan dengan mudah, memungkinkan Anda untuk mengeditnya dengan lebih leluasa. Pastikan untuk hanya menonaktifkan fitur ini pada dokumen dari sumber yang dapat dipercayai, untuk menjaga keamanan sistem Anda.
Jika dirasa artikel ini bermanfaat mohon untuk dibagikan ke sosial media kalian dan jangan lupa follow instagram kami @teknisyit, terima kasih sudah berkunjung.