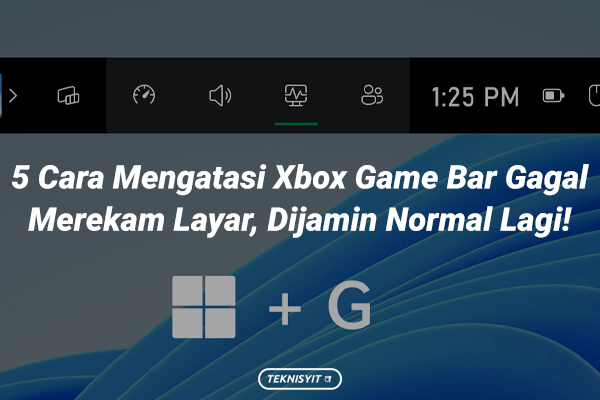5 Cara Mengatasi Xbox Game Bar Gagal Merekam Layar, Dijamin Normal Lagi!
TEKNISYIT | Xbox Game Bar adalah suatu aplikasi yang memungkinkan penggunanya untuk melakukan perekaman layar komputer atau laptop. Seperti aplikasi pada umumnya, Xbox Game Bar bisa mengalami permasalahan. Berikut adalah beberapa cara untuk memperbaiki Xbox Game Bar gagal merekam layar.
Penyebab Xbox Game Bar Gagal Merekam Layar
Sebelum membahas mengenai cara memperbaiki Xbox Game Bar, penting untuk memahami berbagai penyebab umum terjadinya kegagalan perekaman layar. Berikut beberapa diantaranya:
- Perangkat lunak tidak kompatibel dengan Xbox Game Bar.
- Terkadang, suatu aplikasi yang berjalan di latar belakang bisa mengganggu kinerja Xbox Game Bar.
- Pengaturan Xbox Game Bar mengalami ketidaksesuaian sehingga menghambat fungsi perekaman layar.
- Driver grafis yang usang atau mengalami kerusakan bisa berpengaruh pada kemampuan Xbox Game Bar untuk melakukan perekaman layar.
Cara Memperbaiki Xbox Game Bar yang Gagal Merekam Layar
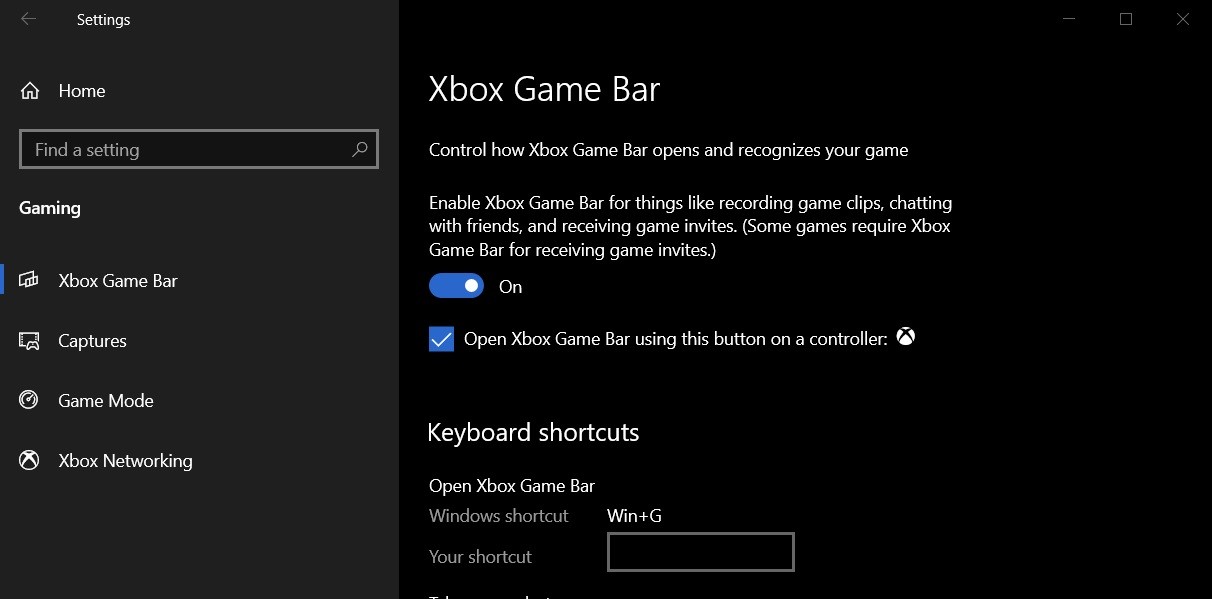
Berikut adalah beberapa cara yang bisa Anda lakukan untuk memperbaiki Xbox Game Bar yang tidak bisa digunakan untuk merekam layar.
1. Restart Komputer atau Laptop
Solusi pertama yang bisa Anda lakukan untuk mengatasi Xbox Game Bar gagal merekam layar yaitu dengan merestart perangkat. Dengan melakukan restart pada perangkat, maka akan terjadi pemulihan pada program yang eror atau kesalahan konfigurasi saat pertama kali perangkat dinyalakan.
2. Repair Xbox Game Bar
Cara kedua yaitu melakukan repair Xbox Game Bar. Berikut adalah beberapa langkah yang bisa Anda ikuti untuk memperbaiki Xbox Game Bar:
- Klik pada bagian Start atau logo Windows pada perangkat Anda.
- Pilih menu Settings dengan logo sebuah gear.
- Pilih pada menu Apps & Features.
- Gulir ke bawah untuk menemukan aplikasi Xbox Game Bar.
- Klik pada aplikasi tersebut untuk memunculkan menu ‘Advanced Options’.
- Klik pada Advanced Options.
- Selanjutnya ketuk tombol ‘Repair’ yang berada di menu Reset.
- Coba apakah perekaman layar Xbox Game Bar sudah bisa digunakan.
- Apabila masih belum bisa digunakan, ulangi langkah di atas lalu klik pada bagian ‘Reset’.
3. Memperbarui Windows dan Xbox Game Bar
Pastikan bahwa sistem operasi Windows dan Xbox Game bar sudah memiliki versi terbaru. Hal ini dikarenakan Microsoft secara teratur merilis pembaruan perangkat lunak yang disertai dengan perbaikan pada bug atau masalah keamanan yang mungkin memengaruhi Xbox Game Bar. Berikut adalah cara memperbarui Windows dan Xbox Game Bar.
- Klik pada tombol Start atau logo Windows pada komputer atau laptop Anda.
- Klik pada menu Settings yang berlogo sebuah gear.
- Pilih menu Update & Security.
- Selanjutnya klik pada opsi Check for updates untuk memeriksa pembaruan pada perangkat Anda.
- Setelah Windows selesai diperbarui, periksa pembaruan Xbox Game Bar melalui Microsoft Store.
4. Memeriksa Pengaturan Xbox Game Bar
Pastikan bahwa pengaturan Xbox Game bar sudah sesuai dengan kebutuhan Anda. Berikut adalah langkah-langkah untuk mengakses pengaturan Xbox Game Bar dengan mudah:
- Tekan tombol Windows + G pada keyboard secara bersamaan.
- Klik ikon Settings yang berada pada pojok kiri atas jendela Xbox Game Bar.
- Pastikan opsi perekaman layar sudah diaktifkan.
- Periksa pengaturan lain yang Anda perlukan.
5. Mengatur Group Policy
Cara selanjutnya untuk mengatasi Xbox Game Bar gagal merekam layar yaitu dengan melakukan setting pada konfigurasi Group Policy Editor. Berikut adalah tahapan-tahapan yang perlu Anda ikuti:
- Tekan tombol Windows + R pada keyboard secara bersamaan.
- Pada kolom yang muncul, ketikkan ‘gpedit.msc’ lalu klik OK.
- Setelah muncul sebuah jendela pop up, klik panah pada sebelah kiri folder Administrative Templates.
- Klik panah pada sebelah kiri folder Windows Components.
- Lalu klik pada folder Windows Game Recording and Broadcasting.
- Klik 2 kali pada program file bernama Enable or Disable Windows Game Recording and Broadcasting.
- Klik pada opsi Enabled.
- Klik Apply lalu klik OK.
- Restart perangkat Anda dan periksa apakah perekaman layar Xbox Game Bar sudah bisa digunakan.
Sekian pembahasan mengenai cara mengatasi Xbox Game Bar gagal merekam layar. Semoga dengan beberapa langkah perbaikan di atas, Anda bisa memperbaiki permasalahan tersebut dan bisa merekam layar tanpa gangguan. Apabila permasalahan masih terus berlanjut, Anda bisa menghubungi technical support Microsoft untuk mendapatkan bantuan lebih lanjut.
Jika dirasa artikel ini bermanfaat mohon untuk dibagikan ke sosial media kalian dan jangan lupa follow instagram kami @teknisyit, terima kasih sudah berkunjung.