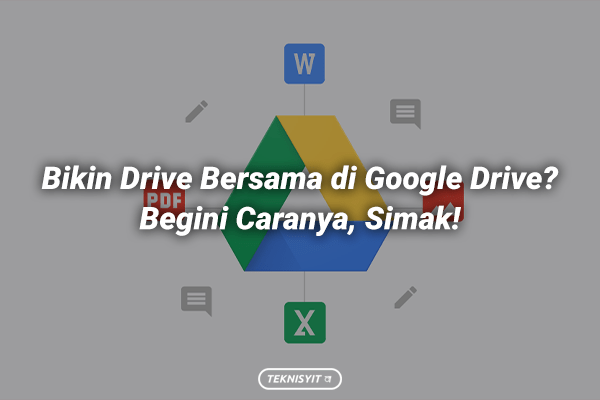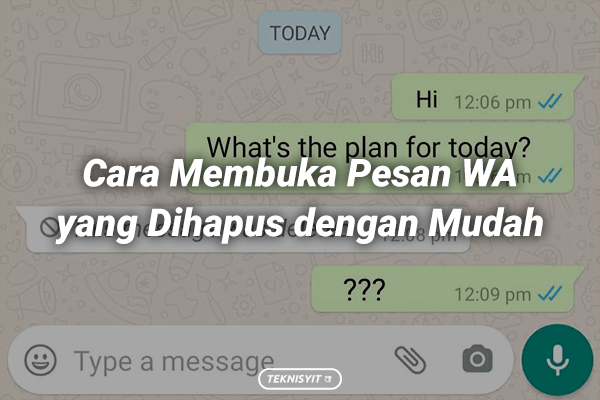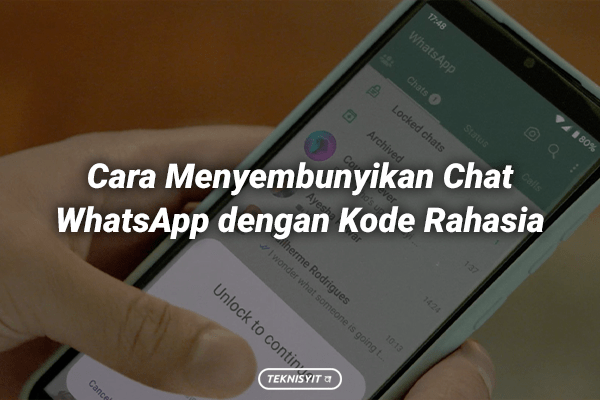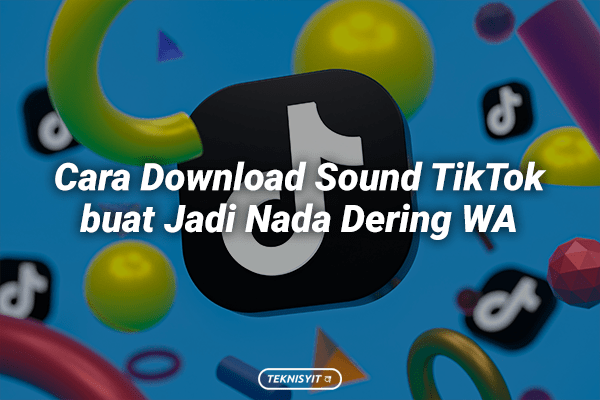Bikin Drive Bersama di Google Drive? Begini Caranya, Simak!
Teknisyit | Drive Bersama di Google Drive – Layanan penyimpanan Google Drive memiliki fitur tambahan yang memudahkan user lain untuk menyimpan maupun mengakses file. Fitur drive bersama di Google Drive ini juga bisa diaktifkan dengan mudah. Ada beberapa pilihan metode yang bisa digunakan user untuk mengaktifkan drive bersama di Google Drive.
Cara Mudah Membuat Drive Bersama di Google Drive
Proses pembuatan Drive Bersama melibatkan langkah-langkah tertentu yang perlu diikuti dengan cermat. Fitur ini hanya tersedia pada Akun Google yang terkait dengan kantor atau sekolah yang memenuhi persyaratan tertentu. Untuk mulai membuat Drive Bersama, pastikan bahwa edisi Akun Google Anda mendukung fitur ini dan administrator akun memberikan izin untuk membuatnya. Berikut adalah panduannya yautu:
- Buka drive.google.com di komputer Anda. Ini adalah langkah awal untuk mengakses berbagai fitur yang ditawarkan oleh Google Drive.
- Di sebelah kiri tampilan, temukan dan klik opsi “Drive Bersama”. Ini membuka pintu ke fungsi kolaboratif di mana Anda dapat berbagi dan mengelola file dengan anggota tim atau sesama pengguna yang memenuhi syarat.
- Di bagian kiri atas layar, cari opsi “Baru” dan klik. Langkah ini akan membuka opsi untuk membuat Drive Bersama baru.
- Setelah itu, masukkan nama yang diinginkan untuk Drive Bersama yang akan Anda buat dalam bidang yang disediakan.
- Terakhir, klik “Buat” untuk menyelesaikan proses pembuatan Drive Bersama. Langkah ini akan memastikan bahwa Drive Bersama baru Anda siap digunakan untuk kolaborasi tim.
Cara Menambahkan User ke Drive Bersama di Google Drive
Menambahkan anggota ke Drive Bersama melibatkan beberapa langkah yang memerlukan akses sebagai Pengelola. Pastikan Anda sudah login ke drive.google.com di komputer sebelum mengikuti prosedur berikut:
- Di kolom sebelah kiri tampilan, temukan dan pilih opsi “Drive Bersama”. Setelah itu, klik dua kali pada salah satu Drive Bersama yang ingin Anda atur.
- Di bagian atas layar, cari opsi “Kelola Anggota” dan pilihnya. Ini membuka halaman di mana Anda dapat mengelola anggota yang terkait dengan Drive Bersama tersebut.
- Untuk menambahkan anggota baru, masukkan nama, alamat email, atau Google Grup yang ingin Anda undang. Pastikan untuk memasukkan informasi dengan benar.
- Secara default, anggota baru akan diberi peran sebagai “Pengelola Konten”. Hal ini berarti mereka memiliki hak untuk mengupload, mengedit, memindahkan, atau menghapus semua file yang ada di Drive Bersama.
- Jika Anda ingin memberi tahu anggota baru tentang akses yang mereka terima, klik opsi “Beri Tahu Orang”. Setelah itu, klik “Kirim” untuk mengirimkan pemberitahuan tersebut.
Cara Hapus atau Edit Peran User di Drive Bersama Google Drive
Proses pengelolaan anggota dalam Drive Bersama juga mencakup langkah-langkah untuk menghapus anggota yang mungkin tidak lagi diperlukan atau untuk mengubah peran. Namun, penting untuk diingat bahwa hanya anggota dengan peran Pengelola yang memiliki wewenang untuk melakukan tindakan ini. Panduan yang bisa digunakan seperti:
- Pastikan Anda telah login ke drive.google.com di komputer Anda. Langkah ini membuka pintu ke berbagai fitur dan pengaturan Google Drive.
- Di sebelah kiri tampilan, temukan dan klik opsi “Drive Bersama”. Setelah itu, klik dua kali pada salah satu Drive Bersama yang ingin Anda atur.
- Di bagian atas layar, sejajar dengan nama Drive Bersama Anda, temukan panah ke bawah yang akan membuka menu opsi tambahan. Klik panah tersebut untuk melanjutkan proses.
- Pilih opsi “Kelola Anggota” dari menu yang muncul. Ini membawa Anda ke halaman di mana Anda dapat mengelola anggota Drive Bersama.
- Temukan nama anggota yang ingin Anda hapus atau ubah perannya. Di sebelah kanan nama anggota tersebut, klik panah ke bawah untuk membuka opsi tambahan.
- Pilih opsi “Hapus” jika Anda ingin menghapus anggota tersebut dari Drive Bersama. Jika Anda ingin mengubah peran anggota, pilih peran baru dari opsi yang tersedia.
- Setelah mengambil keputusan, klik “Simpan” untuk menyimpan perubahan yang telah Anda buat.
Jika dirasa artikel ini bermanfaat mohon untuk dibagikan ke sosial media kalian dan jangan lupa follow instagram kami @teknisyit, terima kasih sudah berkunjung.