9 Mengatasi Laptop Lemot Setelah Upgrade ke Windows 11 dijamin Ampuh
TEKNISYIT | Upgrade ke sistem operasi yang lebih baru seperti Windows 11 tentu akan menciptakan berbagai fitur baru dan peningkatan keamanan di perangkat Windows Anda akn tetapi terkadang, perubahan tersebut dapat menyebabkan laptop menjadi sedikit lebih lambat. Beberapa pengguna mungkin menghadapi kendala kinerja setelah meng-upgrade ke Windows 11 hal ini bisa karena spesifikasi dari laptop sendiri yang kurang mumpuni namun dipakasa untuk mendapatkan update ke Windows 11 atau yang lebih baru. Jika Anda mengalami masalah demikian, berikut panduan lengkap tentang cara mengatasi laptop lemot setelah upgrade ke Windows 11.
1. Periksa Spesifikasi Minimum dan Kompatibilitas dari Perangkat Laptop Anda
Sebelum memulai proses upgrade ke Windows 11, pastikan bahwa laptop Anda memenuhi spesifikasi minimum yang diperlukan oleh sistem operasi tersebut. Windows 11 memerlukan persyaratan hardware tertentu seperti prosesor 64-bit, RAM minimal 4 GB, dan penyimpanan minimum 64 GB. Jika laptop tidak memenuhi spesifikasi ini atau lebih rendah, dapat menyebabkan kinerja yang lambat.
2. Perbarui Driver dan Perangkat Lunak

Driver dan perangkat lunak yang tidak kompatibel atau tidak diperbarui dapat menjadi penyebab utama lambatnya laptop setelah upgrade. Pastikan untuk mengunjungi situs web produsen laptop dan mengunduh driver terbaru untuk perangkat keras Anda, termasuk kartu grafis, kartu suara, dan perangkat penyimpanan.
Untuk mendapatkan kinerja yang lebih ringan di Windows 11, Anda juga bisa menggunakan Driverpacks driver yakni kumpulan driver yang bisa kompatibel dengan jenis laptop apapun dan cara instalnya cukup dengan sekali klik maka semua kebutuhan driver akan terpenuhi. Tidak perlu melakukan proses penginstalan satu per satu.
3. Optimalkan Startup Programs
Banyak program yang diizinkan untuk memulai bersamaan dengan booting laptop Anda yang secara tidak langsung dapat memperlambat waktu booting dan mengonsumsi sumber daya sistem. Buka Task Manager (Ctrl + Shift + Esc), pilih tab “Startup”, dan nonaktifkan program yang tidak diperlukan untuk memulai bersamaan dengan Windows. Cara ini akan membantu mempercepat proses booting dan mengoptimalkan kinerja sistem.
4. Aktifkan Fitur Game Mode
Windows 11 memiliki fitur Game Mode yang dirancang untuk meningkatkan kinerja saat bermain game. Namun, fitur ini juga dapat membantu meningkatkan kinerja secara keseluruhan. Aktifkan Game Mode dengan membuka “Settings”, pilih “Gaming”, dan aktifkan “Game Mode”. Cara ini dapat membantu memprioritaskan sumber daya sistem untuk aplikasi yang sedang berjalan.
5. Periksa Penggunaan RAM dan CPU
Buka Task Manager > Tab Task Manager kemudian pilih “Performance” untuk memonitor penggunaan RAM dan CPU pada laptop Anda. Program atau proses yang mengonsumsi sumber daya besar dapat menjadi penyebab lambatnya laptop. Identifikasi aplikasi atau proses yang memakan banyak sumber daya dan pertimbangkan untuk menutupnya atau menghapusnya jika tidak diperlukan.
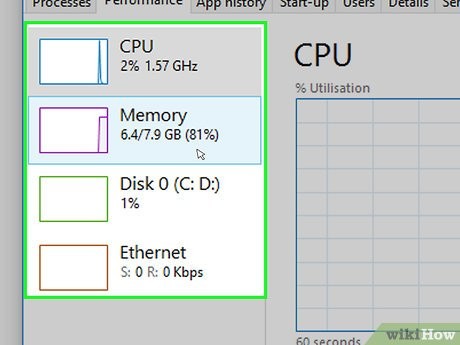
6. Aktifkan ReadyBoost (Jika Tersedia)
ReadyBoost adalah fitur Windows yang memungkinkan Anda menggunakan perangkat penyimpanan eksternal, seperti flash drive, untuk meningkatkan kinerja sistem dengan menyimpan data yang sering diakses. Buka “Settings”, pilih “System”, dan kemudian “Storage”. Pilih drive yang akan digunakan untuk ReadyBoost, klik kanan, dan pilih “Properties.” Pilih tab “ReadyBoost” dan ikuti petunjuk untuk mengaktifkan fitur ini.
7. Disk Cleanup dan Optimasi Penyimpanan
Cara mengatasi laptop lemot setelah upgrade ke Windows 11 selanjutnya adalah dengan menggunakan Disk Cleanup untuk membebaskan penyimpanan disk Anda. Gunakan utilitas Disk Cleanup untuk membersihkan file sementara, file sistem yang tidak perlu, dan file cache. Caranya buka “Settings”, pilih “System”, dan kemudian “Storage”. Pilih “Temporary files” dan pilih jenis file yang ingin Anda hapus. Selain itu, aktifkan pula fitur Storage Sense untuk otomatis membersihkan file yang tidak perlu dan mengoptimalkan penyimpanan secara berkala.
8. Ubah Efek Visual
Windows 11 juga menawarkan efek visual yang dinamis, namun pengaturan ini dapat memakan space disk sistem yang signifikan. Buka “Settings”, pilih “System”, dan kemudian “Advanced system settings”. Di bawah tab “Advanced”, klik “Settings” di bawah bagian “Performance”. Pilih opsi “Adjust for best performance” untuk mematikan sebagian besar efek visual yang mungkin memperlambat kinerja laptop Anda.

9. Kembali ke Versi Windows Sebelumnya
Jika semua upaya Cara mengatasi laptop lemot setelah upgrade ke Windows 11 di atas tidak berhasil dan laptop masih juga lemot, Anda dapat mempertimbangkan untuk kembali ke versi Windows sebelumnya. Buka “Settings”, pilih “Update & Security”, dan kemudian “Recovery”. Di bawah bagian “Go back to the previous version of Windows”, klik “Get started” dan ikuti petunjuk untuk mengembalikan laptop ke versi OS sebelumnya.
Semoga langkah demi langkah mengatasi laptop lemot setelah upgrade ke Windows 11 di atas berhasil!
Jika dirasa artikel ini bermanfaat mohon untuk dibagikan ke sosial media kalian dan jangan lupa follow instagram kami @teknisyit, terima kasih sudah berkunjung.






